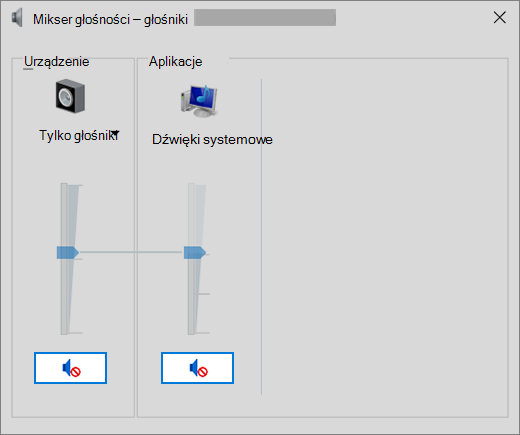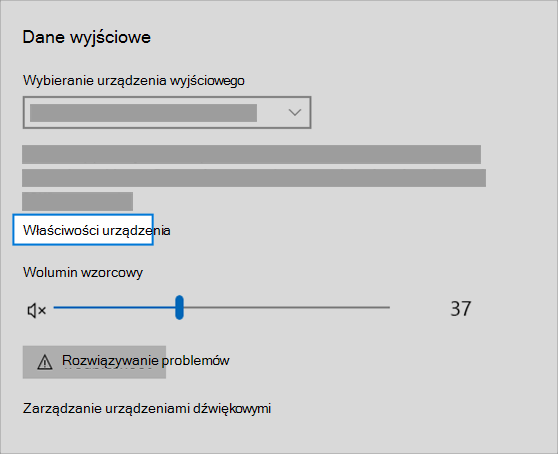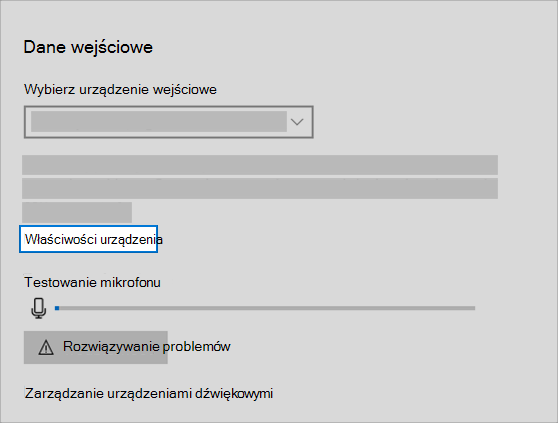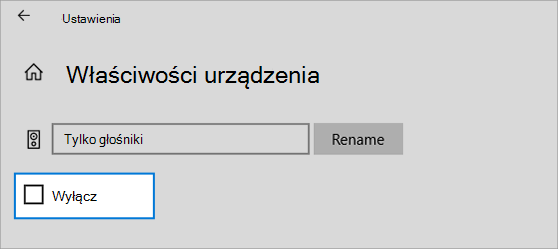NFS HEAT: Brak dźwięku dialogów
Witam, mam problem z dialogami w grze NFS HEAT, aczkolwiek ich nie słyszę, bądź słyszę, ale bardzo słabo.
Gram na PC
Do tej pory próbowałem :
-Zaktualizowałem sterowniki do karty graficznej
- Próbowałem opcję z skanowaniem SFC
- Zmieniałem częstotliwość w zakładce z dźwiękiem
- Sprawdzałem spójność pilów
- Instalowałem grę kilka razy na nowo
Żadne z powyższych sposobów nie pomógł, proszę o pomoc.
Hej @Arabeqqq
Dzięki za odpowiedź i podzielenie się swoimi spostrzeżeniami.
W przeszłości problemy niekiedy powodowane były właśnie przez programy od dźwięku przestrzennego (np. Nahimic), ponadto sprawdź proszę czy możesz pobrać nowszy sterownik odpowiedzialny za dźwięk:
Aby automatycznie zaktualizować sterownik audio:
-
W polu wyszukiwania na pasku zadań wpisz menedżer urządzeń, a następnie wybierz go z listy wyników.
-
Wybierz strzałkę obok pozycji Kontrolery dźwięku, wideo i gier, aby ją rozwinąć.
-
Wybierz i przytrzymaj (lub kliknij prawym przyciskiem myszy) znajdującą się na liście kartę dźwiękową lub urządzenie audio, takie jak na przykład słuchawki lub głośniki, wybierz pozycję Aktualizuj sterownik, a następnie wybierz pozycję Wyszukaj automatycznie zaktualizowane oprogramowanie sterownika. Postępuj zgodnie z instrukcjami, aby dokończyć aktualizację.
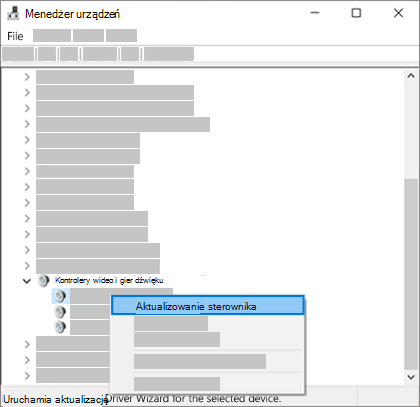
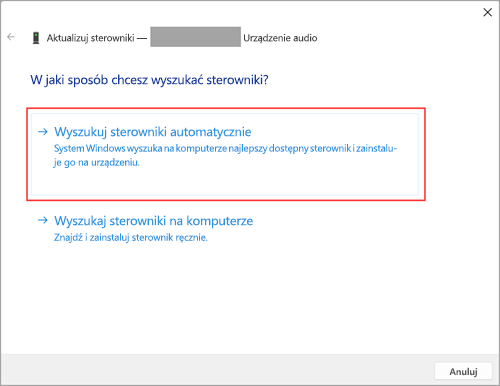
Jeśli system Windows nie wykryje nowego sterownika, poszukaj go w witrynie internetowej producenta urządzenia i wykonaj podane instrukcje. Jeśli to nie zadziała, spróbuj odinstalować sterownik audio.
Aby odinstalować sterownik audio:
-
W polu wyszukiwania na pasku zadań wpisz menedżer urządzeń, a następnie wybierz go z listy wyników.
-
Wybierz strzałkę obok pozycji Kontrolery dźwięku, wideo i gier, aby ją rozwinąć.
-
Wybierz i przytrzymaj (lub kliknij prawym przyciskiem myszy) znajdującą się na liście kartę dźwiękową lub urządzenie audio, wybierz pozycję Odinstaluj urządzenie, zaznacz pole wyboru Podejmij próbę usunięcia sterownika dla tego urządzenia , a następnie wybierz pozycję Odinstaluj.
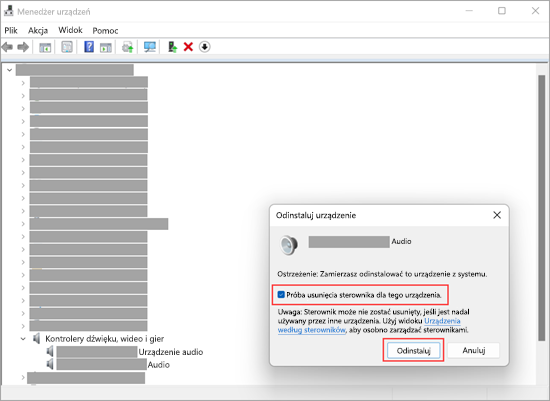
-
Uruchom ponownie komputer.
Uwaga: Pamiętaj, aby przed ponownym uruchomieniem zapisać dokumenty i wszelkie inne bieżące prace.
-
Po ponownym uruchomieniu komputera zostanie automatycznie wyświetlony monit o ponowne zainstalowanie sterownika audio.
-
Aby przeprowadzić ponowne uruchomienie, wybierz pozycję Start > Zasilanie > Uruchom ponownie .
-
Jeśli te opcje nie pomogą, użyj ogólnego sterownika audio dostarczonego z systemem Windows.
Aby użyć ogólnego sterownika audio dostarczonego z systemem Windows:
-
W polu wyszukiwania na pasku zadań wpisz menedżer urządzeń, a następnie wybierz go z listy wyników.
-
Wybierz strzałkę obok pozycji Kontrolery dźwięku, wideo i gier , aby ją rozwinąć.
-
Wybierz i przytrzymaj (lub kliknij prawym przyciskiem myszy) znajdującą się na liście kartę dźwiękową lub urządzenie audio, a następnie wybierz pozycję Aktualizuj sterownik > Przeglądaj komputer w poszukiwaniu oprogramowania sterownika > Pozwól mi wybrać z listy dostępnych na komputerze sterowników.
-
Wybierz urządzenie audio, którego sterownik chcesz zaktualizować, wybierz pozycję Dalej, a następnie zastosuj się do wyświetlanych instrukcji, aby go zainstalować.
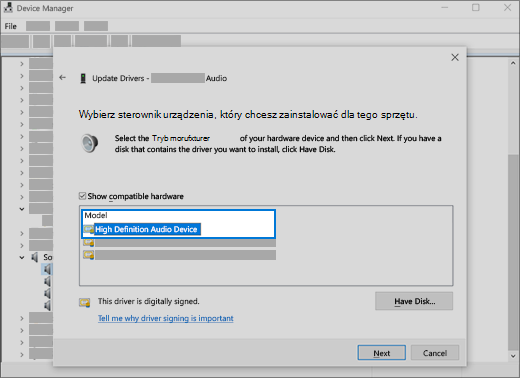
-