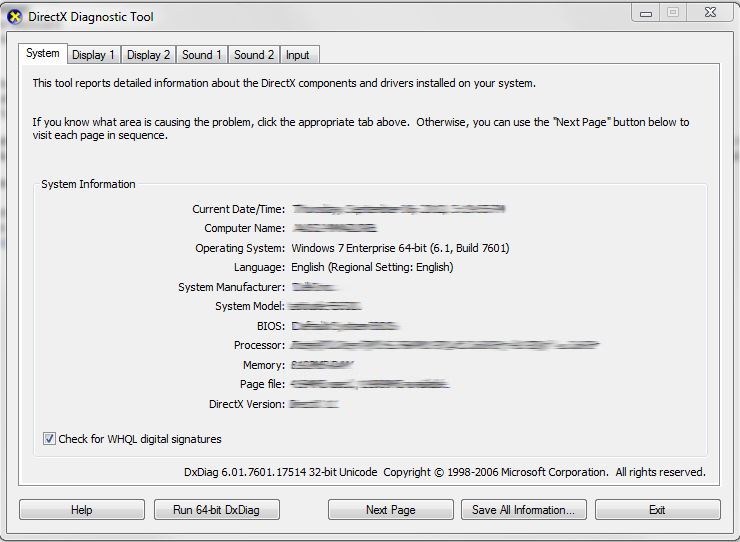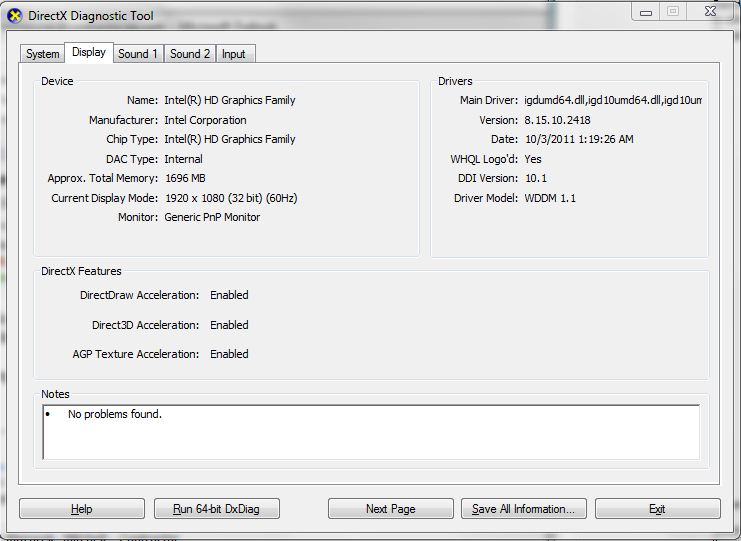Windows 8.1 und Windows 8
Ziehen Sie zum rechten Rand des Bildschirms, und tippen Sie dann auf Suchen. Alternativ können Sie bei Benutzung einer Maus diese in die rechte, untere Ecke Ihres Bildschirms bewegen und dann auf Suchen klicken.
Geben Sie Msconfig in das Suchfeld ein und tippen auf das Suchergebnis oder drücken die Enter-Taste auf Ihrer Tastatur.
Auf der Registerkarte Dienste des Dialogfelds Systemkonfiguration tippen oder klicken Sie auf das Kontrollkästchenalle Microsoft-Dienste ausblenden und tippen oder klicken dann auf Alle deaktivieren.
Klicken oder tippen Sie auf der Registerkarte Autostart im Dialogfeld Systemkonfiguration auf Task-Manager öffnen.
Wählen Sie auf der Registerkarte Autostart im Task-Manager für jeden Artikel aus und klicken Sie dann aufDeaktivieren.
Task-Manager schließen.
Klicken oder berühren Sie OK in der Registerkarte Autostart der Systemkonfiguration und starten dann den Computer neu.
Windows 7 und Windows Vista
Melden Sie sich am Computer mit einem Konto an, das über Administratorrechte verfügt.
Klicken Sie auf Start, geben Sie msconfig.exe im Feld Suche starten ein, und drücken Sie dann die EINGABETASTE, um das Systemkonfigurationsprogramm zu starten.Hinweis
Klicken Sie auf der Registerkarte Allgemein auf die Option Benutzerdefinierter Systemstart , und deaktivieren Sie dann das Kontrollkästchen Systemstartelemente laden . Das Kontrollkästchen Ursprüngliche Startkonfiguration verwenden ist nicht verfügbar.
Aktivieren Sie auf der Registerkarte Dienste das Kontrollkästchen alle Microsoft-Dienste ausblenden , und klicken Sie dann auf Alle deaktivieren.Hinweis
Klicken Sie auf OK, und klicken Sie dann auf neu starten.
Weitere Informationen zum Durchführen eines sauberen Neustarts in Windows 7 und Windows Vista finden Sie im Video: Wie Sie einen sauberen Neustart unter Windows durchführen.
Was ist der nächste Schritt, wenn ich eine saubere Boot-Umgebung habe?
Nachdem der Computer neu gestartet wurde, haben Sie eine saubere Boot-Umgebung.
If nicht konnte installieren oder deinstallieren ein Programm oder ein Update vor der sauberen, installieren oder deinstallieren Sie das Programm erneut zu aktualisieren versuchen.Hinweis Wenn die Fehlermeldung "Windows Installer-Dienst konnte nicht zugegriffen werden" während der Installation oder Deinstallation angezeigt wird, führen Sie Windows Installer-Dienst starten, wenn die Systemdienste nicht geladen sind, installieren oder deinstallieren Sie das Programm und aktualisieren Sie erneut.
Wenn die Installation oder Deinstallation erfolgreich ist, haben Sie das Problem gelöst. Gehen Sie folgendermaßen vor Zurücksetzen des Computers für normalen start Normaler Systemstart des Computers zurücksetzen.
Ausfall der Installation oder Deinstallation weiterhin bedeutet, dass dieses Problem nicht durch Anwendung oder Dienst Interferenzen verursacht wird. Möglicherweise gehen Microsoft-Support für weitere Unterstützung.
If ein Programm konnte nicht ausgeführt werden, bevor Sie sauberen Neustart ausgeführt, das Programm erneut ausführen.
Wenn die Anwendung korrekt ausgeführt wird, wird dieses Problem durch eine Anwendung oder Dienststörungen verursacht. Gehen Sie folgendermaßen vor Zum Ermitteln der Ursache des Problems wird durch Ausführen eines sauberen Neustarts um zu ermitteln, welche Anwendung oder der Dienst das Problem verursacht.
Wenn die Anwendung noch nicht wie erwartet ausgeführt, ist dieses Problem nicht Anwendung oder Dienst Störung zurückzuführen. Möglicherweise gehen Microsoft-Support für weitere Unterstützung.
Computer zurücksetzen, um nach erfolgreicher Boot-Reparatur im Normalmodus zu starten
Nachdem Sie die Problembehandlung abgeschlossen haben, gehen Sie folgendermaßen vor, um den Computer im normalen Modus zu starten.
Windows 8.1 und Windows 8
Ziehen Sie zum rechten Rand des Bildschirms, und tippen Sie dann auf Suchen. Alternativ können Sie bei Benutzung einer Maus diese in die rechte, untere Ecke Ihres Bildschirms bewegen und dann auf Suchen klicken.
Geben Sie Msconfig in das Suchfeld ein und tippen auf das Suchergebnis oder drücken die Enter-Taste auf Ihrer Tastatur.
Auf der Registerkarte Allgemein tippen oder klicken Sie auf die Option Normaler Systemstart.
Tippen Sie oder klicken Sie auf die Registerkarte Dienste , deaktivieren Sie das Kontrollkästchen alle Microsoft-Dienste ausblenden, und tippen Sie oder klicken Sie auf Alle aktivieren.
AP klicken Sie auf Start , und tippen oder klicken Sie auf Task-Manager öffnen.
Aktivieren Sie im Task-Manager alle Autostart-Programme und tippen oder klicken Sie auf OK.
Wenn Sie zum Neustarten des Computers aufgefordert werden, tippen Sie oder klicken Sie auf neu starten.
Windows 7 und Windows Vista
Klicken Sie auf Start, geben Sie msconfig.exe im Feld Suche starten ein und drücken Sie dann die EINGABETASTE.Hinweis Wenn Sie ein Administratorkennwort oder eine Bestätigung aufgefordert werden, Sie geben das Kennwort ein oder klicken Sie auf Weiter.
Auf der Registerkarte Allgemein auf die Option Normaler Start und klicken Sie dann auf OK.
Wenn Sie zum Neustarten des Computers aufgefordert werden, klicken Sie auf neu starten.
Weitere Informationen
Gewusst wie: Bestimmen der Ursache des Problems wird durch Ausführen eines sauberen Neustarts
Windows 8.1 und Windows 8
Melden Sie sich am Computer mit einem Konto an, das über Administratorrechte verfügt.
Wischen Sie vom rechten Rand des Bildschirms nach innen, und tippen Sie dann auf Suchen. Alternativ können Sie bei Benutzung einer Maus diese in die rechte, untere Ecke Ihres Bildschirms bewegen und dann auf Suchen klicken.
Geben Sie Msconfig in das Suchfeld ein und tippen auf das Suchergebnis oder drücken die Enter-Taste auf Ihrer Tastatur.
Tippen Sie oder klicken Sie auf die Registerkarte Dienste und tippen Sie dann auf oder aktivieren Sie das Kontrollkästchen alle Microsoft-Dienste ausblenden .
Tippen oder klicken Sie, um die obere Hälfte der Kontrollkästchen in der Liste Dienst zu aktivieren.
Tippen oder klicken Sie auf OK, und tippen oder klicken Sie auf Neu starten.
Nach Abschluss des Neustarts schauen Sie, ob das Problem weiterhin auftritt.
Wenn das Problem weiterhin auftritt, wiederholen Sie die Schritte 1 bis 6 und Deaktivieren der unteren Hälfte der Kontrollkästchen in der Liste, die Sie ursprünglich aktiviert .
Wenn das Problem nicht auftritt, wiederholen Sie die Schritte 1 bis 6, und wählen Sie in der Liste Dienste nur die obere Hälfte der verbliebenen Kontrollkästchen, die deaktiviert sind, aus. Wiederholen Sie diese Schritte, bis alle Kontrollkästchen aktiviert haben.
Falls das Problem weiterhin, wenn nur ein Dienst in ausgewählt wird, bedeutet dies, dass der ausgewählte Dienst das Problem verursacht, und Sie sollte mit Schritt 11 fort. Wenn kein Dienst das Problem verursacht, fahren Sie mit Schritt 8 fort.
Wiederholen Sie die Schritte 1 und 3 dieses Abschnitts.
Tippen oder klicken Sie auf derStartRegisterkarte, und tippen oder klicken Sie die obere Hälfte der Kontrollkästchen in derStartelementListe.
Klicken Sie aufOK, und klicken Sie dann aufNeu starten.
Wenn das Problem weiterhin auftritt, wiederholen Sie die Schritte 8 und 9, aber löschen Sie die untere Hälfte der Kontrollkästchen in der Liste Systemstartelement die ursprünglich gewählte.
Wenn das Problem nicht auftritt, wiederholen Sie die Schritte 8 und 9, und wählen Sie nur die obere Hälfte der verbliebenen Kontrollkästchen deaktiviert sind in der Liste Startobjekt . Wiederholen Sie diese Schritte, bis alle Kontrollkästchen aktiviert haben.
Wenn das Problem weiterhin auftritt nachdem nur ein Systemstartelement in der Liste Systemstartelementaktiviert ist, bedeutet dies, dass das ausgewählte Systemstartelement das Problem verursacht, und Sie sollte mit Schritt 11 fort. Wenn kein Startelement das Problem verursacht, verursacht ein Microsoft-Dienst wahrscheinlich das Problem. Um zu ermitteln, welche Microsoft-Dienst das Problem verursacht, wiederholen Sie die Schritte 1 bis 7 ohne dieAlle Microsoft-Dienste ausblendenKontrollkästchen in jedem Schritt.
Nachdem Sie ermittelt das Systemstartelement oder der Dienst das Problem verursacht, wenden Sie sich an den Hersteller des Programms, um festzustellen, ob das Problem behoben werden kann. Führen Sie das Systemkonfigurationsprogramm und tippen Sie oder klicken Sie auf das Kontrollkästchen für das entsprechende Problem zu.
Windows 7 und Windows Vista
Melden Sie sich am Computer mit einem Konto an, das über Administratorrechte verfügt.
Klicken Sie auf Start, geben Sie msconfig.exe im Feld Suche starten ein, und drücken Sie dann die EINGABETASTE, um das Systemkonfigurationsprogramm zu starten.Hinweis Wenn Sie zur eingabe des Administratorkennworts oder einer Bestätigung aufgefordert werden, geben sie das Kennwort ein oder bestätigen Sie den Vorgang.
Klicken Sie auf die Registerkarte Dienste , und aktivieren Sie dann das Kontrollkästchen alle Microsoft-Dienste ausblenden .
Klicken Sie auf alle Kontrollkästchen in der oberen Hälfte der Liste Dienst.
Klicken Sie auf OK, und klicken Sie dann auf neu starten.
Nach Abschluss des Neustarts schauen Sie, ob das Problem weiterhin auftritt.
Wenn das Problem weiterhin auftritt, wiederholen Sie die Schritte 1 bis 5, aber deaktivieren Sie die untere Hälfte der Kontrollkästchen in der Liste, die Sie ursprünglich aktiviert .
Wenn das Problem nicht auftritt, wiederholen Sie die Schritte 1 bis 5, und wählen Sie in der Liste nur die obere Hälfte der verbliebenen Kontrollkästchen deaktiviert sind. Wiederholen Sie diese Schritte, bis alle Kontrollkästchen aktiviert haben.
Wenn das Problem weiterhin auftritt nachdem nur ein Dienst in ausgewählt wird, bedeutet dies, dass der ausgewählte Dienst das Problem verursacht. Fahren Sie mit Schritt 10 fort. Wenn kein Dienst das Problem verursacht, fahren Sie mit Schritt 7 fort.
Führen Sie einen sauberen Neustart durch Wiederholung der Schritte 1 und 2.
Klicken Sie auf derStartRegisterkarte, und klicken Sie auf die obere Hälfte der Kontrollkästchen in derStartelementListe.
Klicken Sie aufOK, und klicken Sie dann aufNeu starten.
Wenn das Problem weiterhin auftritt, wiederholen Sie die Schritte 7 und 8, aber löschen Sie die untere Hälfte der Kontrollkästchen in der Liste Systemstartelement die ursprünglich gewählte.
Wenn das Problem nicht auftritt, wiederholen Sie die Schritte 7 und 8, und wählen Sie nur die obere Hälfte der verbliebenen Kontrollkästchen deaktiviert sind in der Liste Startobjekt . Wiederholen Sie diese Schritte, bis alle Kontrollkästchen aktiviert haben.
Wenn das Problem weiterhin auftritt nachdem nur ein Systemstartelement in der Liste Systemstartelementaktiviert ist, dadurch ausgewählten Systemstartelement das Problem verursacht. Fahren Sie mit Schritt 10 fort. Wenn kein Startelement das Problem verursacht, verursacht ein Microsoft-Dienst wahrscheinlich das Problem. Um zu ermitteln, welche Microsoft-Dienst das Problem verursacht, wiederholen Sie die Schritte 1 bis 6 ohne dieAlle Microsoft-Dienste ausblendenKontrollkästchen oder Schritt.
Nachdem Sie ermittelt das Systemstartelement oder der Dienst das Problem verursacht, wenden Sie sich an den Hersteller des Programms, um festzustellen, ob das Problem behoben werden kann. Oder führen Sie das Systemkonfigurationsprogramm, und deaktivieren Sie das Kontrollkästchen für das entsprechende Problem zu.
Windows Installer-Dienst starten, wenn die Systemdienste nicht geladen sind
Wenn Sie ein Setup-Programm ausführen, ohne die Windows Installer-Dienst zu starten, erhalten Sie folgende Fehlermeldung:
Windows Installer-Dienst konnte nicht zugegriffen werden. Wenden Sie sich an den Support, um sicherzustellen, dass der Windows Installer-Dienst ordnungsgemäß registriert ist.
Windows Installer-Dienst wird nicht gestartet, wenn Sie das Kontrollkästchen Systemdienste laden im Systemkonfigurationsprogramm deaktivieren. Um Windows Installer-Dienst verwenden, wenn die Systemdienste nicht geladen sind, müssen Sie den Dienst manuell starten. Gehen Sie dazu folgendermaßen vor.
Windows 8.1 und Windows 8
Wischen Sie vom rechten Rand des Bildschirms nach innen, und tippen Sie dann auf Suchen. Alternativ können Sie bei Benutzung einer Maus diese in die rechte, untere Ecke Ihres Bildschirms bewegen und dann auf Suchen klicken.
Geben Sie Computer im Suchfeld, mit der rechten Maustaste oder schlagen Sie auf Computer, und tippen Sie oder klicken Sie auf Verwalten.
Mit der rechten Maustaste ziehen Sie auf Computer, und tippen oder klicken Sie auf Verwalten.
Tippen Sie in der Konsolenstruktur auf Dienste, und tippen Sie dann auf oder auf Dienste.
Klicken Sie im Detailbereich mit der rechten Maustaste ziehen Sie Windows Installerund tippen oder klicken Sie aufStart.
Windows 7 und Windows Vista
Klicken Sie auf Startrechten Maustaste auf Computer, und klicken Sie dann auf Verwalten.Hinweis Wenn Sie zur Eingabe eines Administratorkennworts oder zur Bestätigung aufgefordert werden, geben Sie das Kennwort ein oder bestätigen Sie den Vorgang.
In der Konsolenstruktur auf Diensteund klicken Sie dann auf Dienste.
Klicken Sie im Detailbereich mit der rechten Maustaste auf Windows Installer, und klicken Sie dann auf Starten.