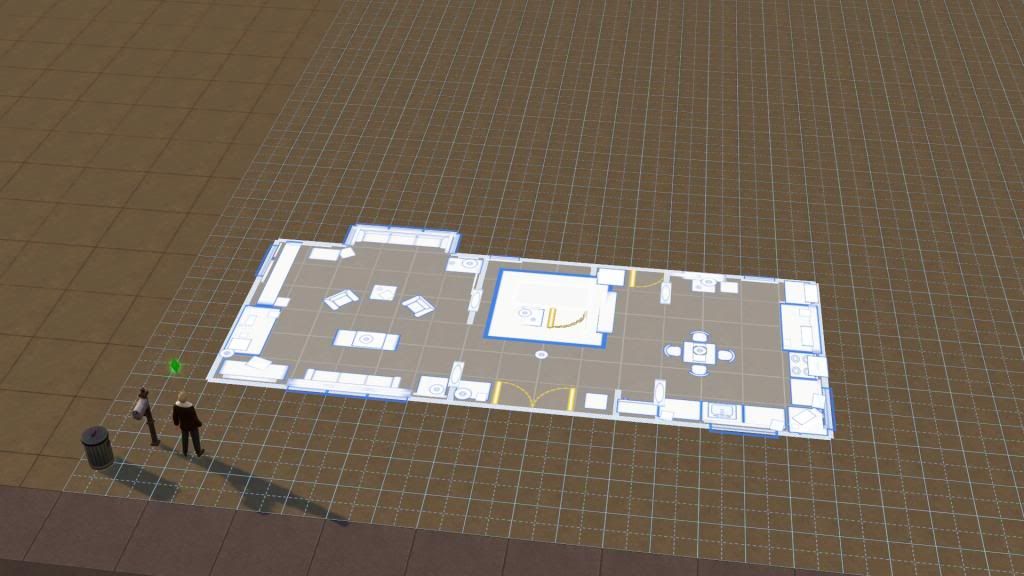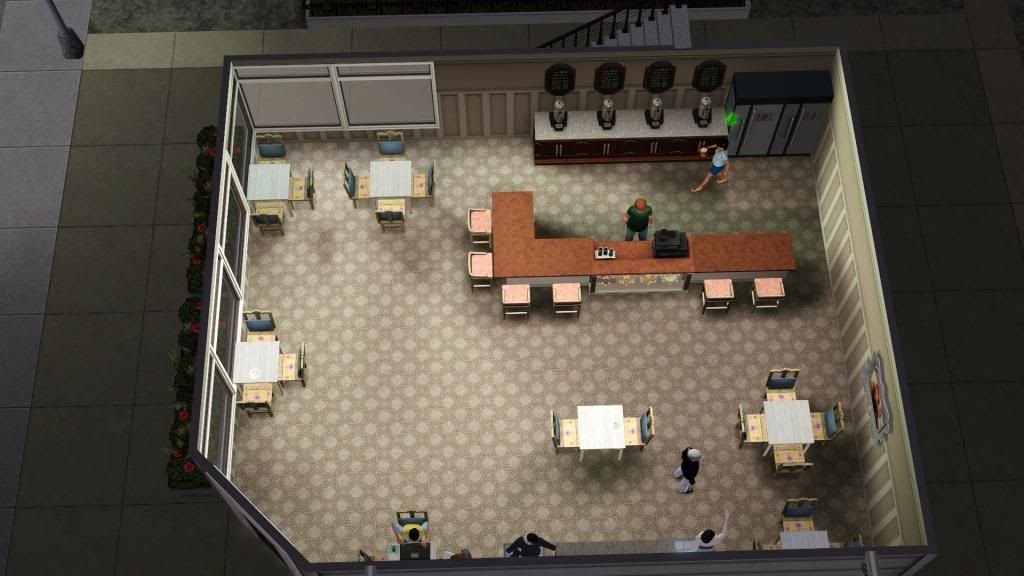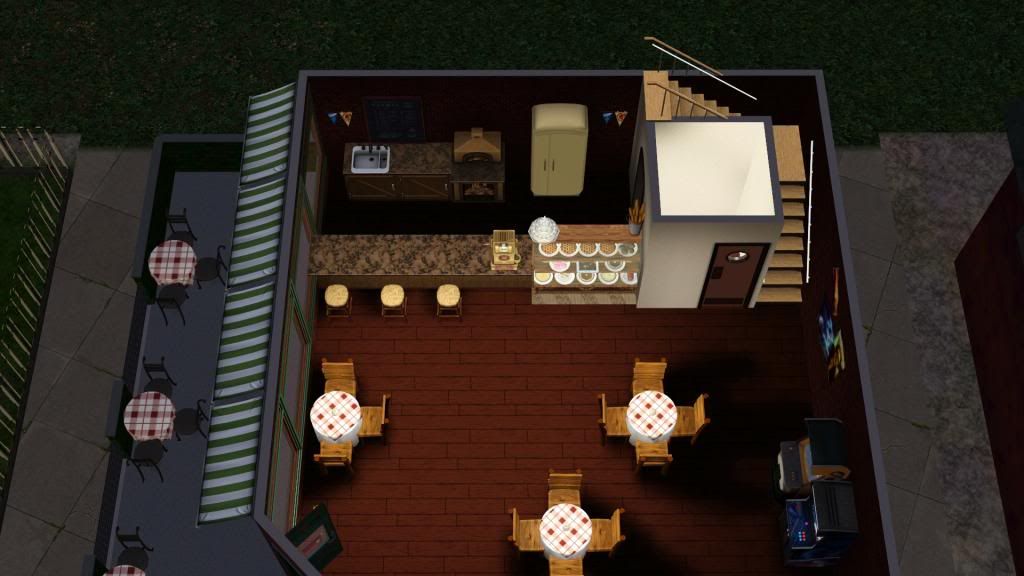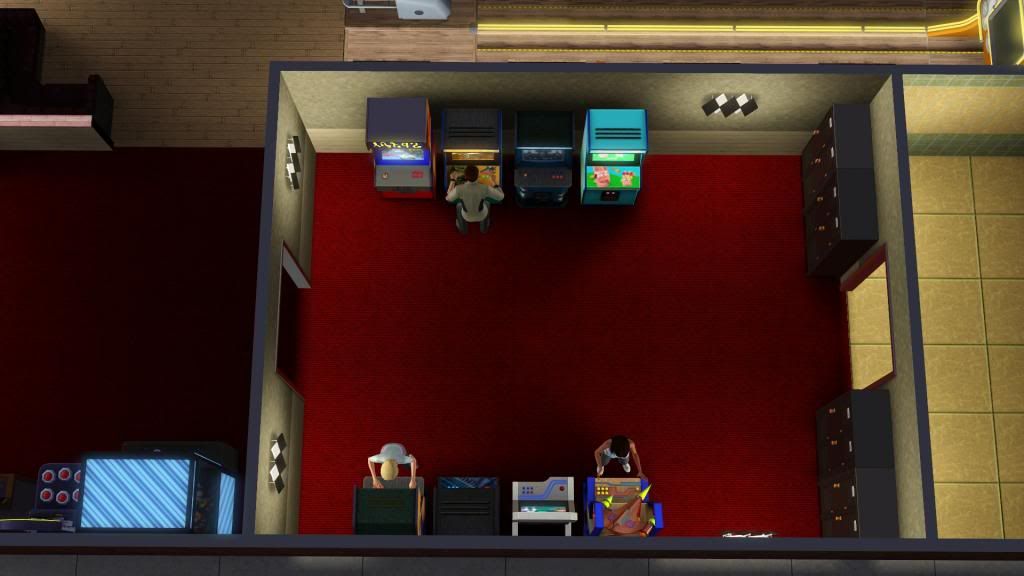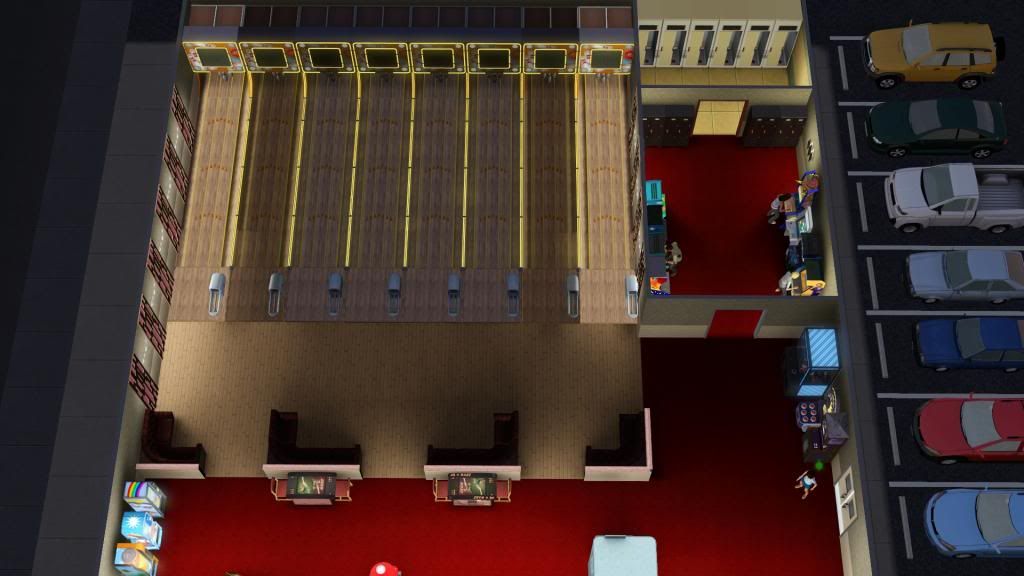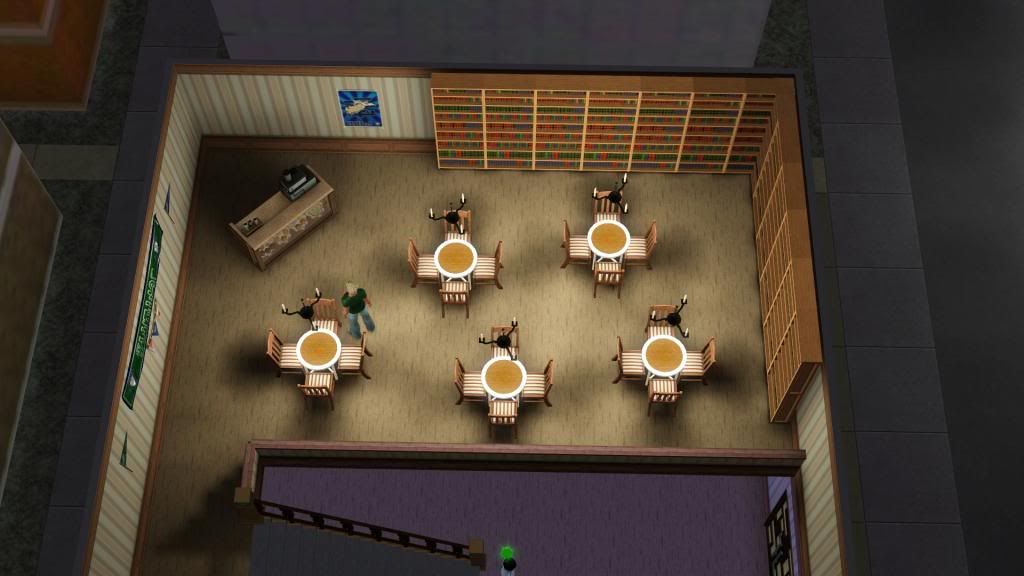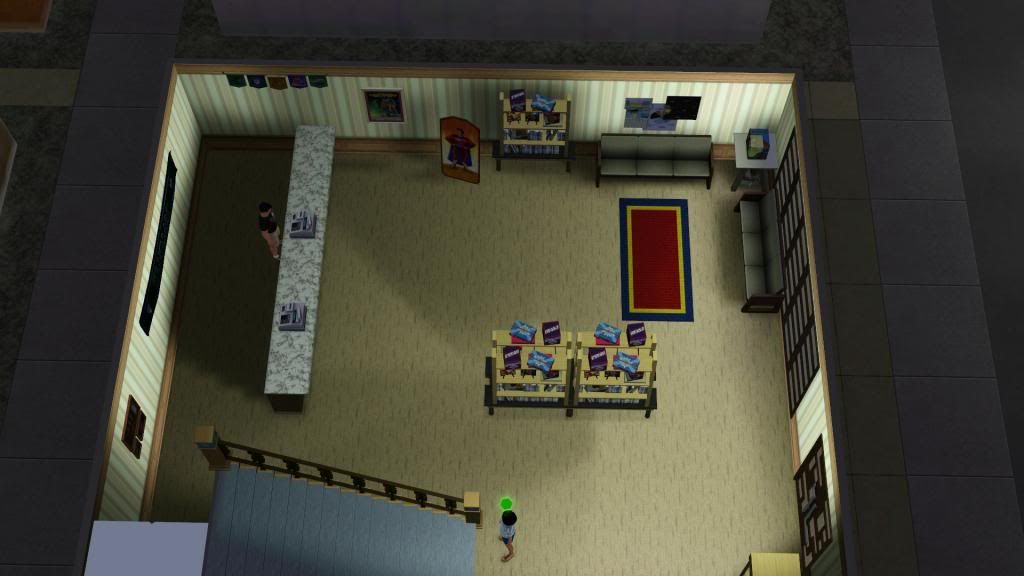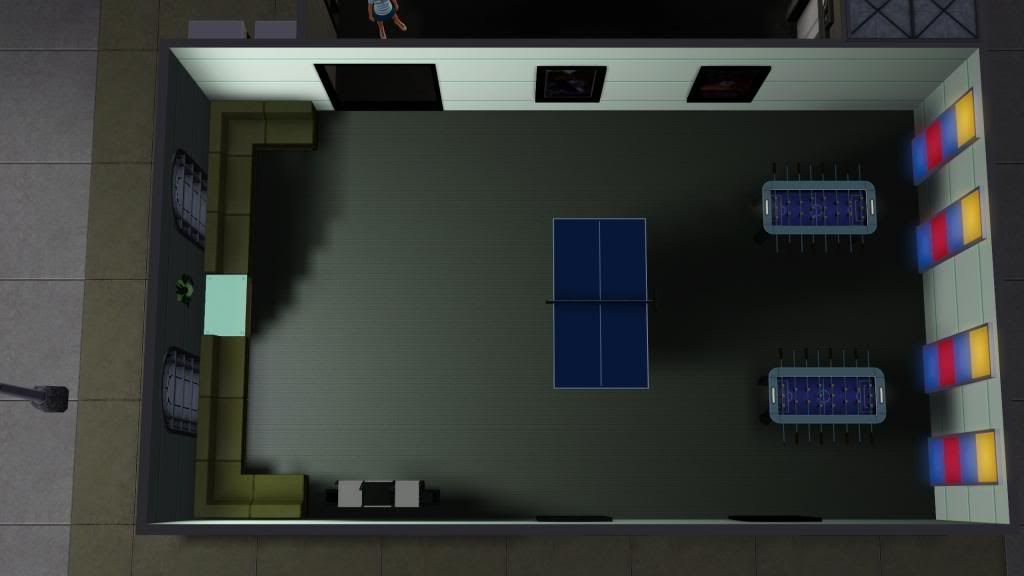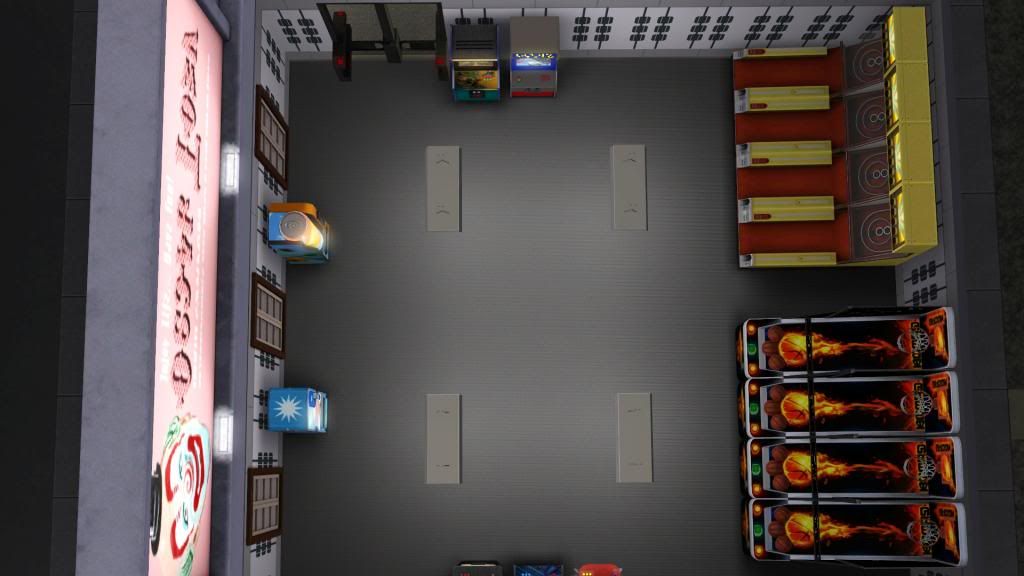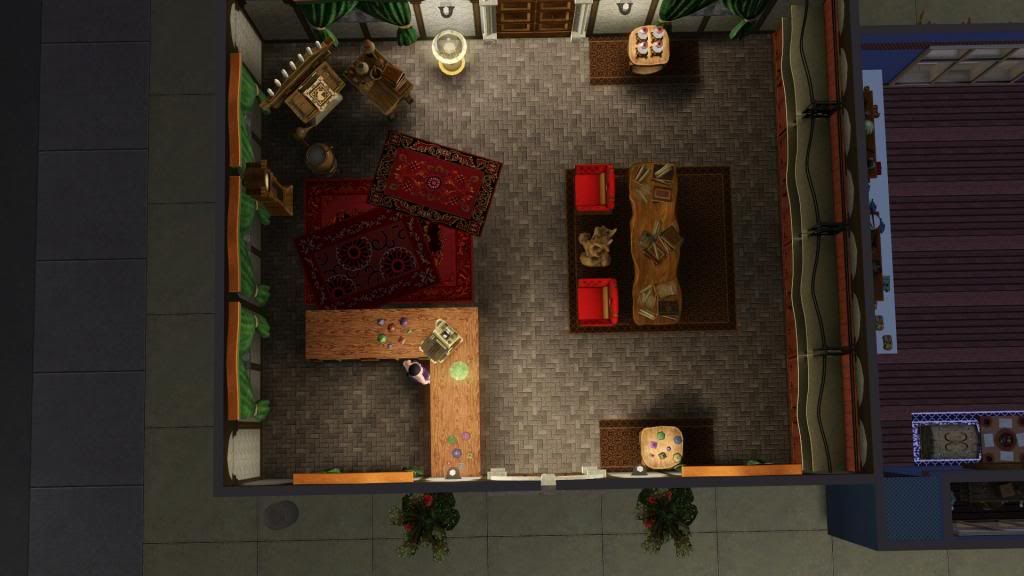11 years ago
Create Your Own Blueprints Tutorial - With Pictures! UPDATE: Download Blueprints, too!
The Blueprint Maker by velocitygrass is hosted at MTS.
This tutorial is assuming you know your way around the game and documents folder and can follow simple instructions.
By creating this tutorial, I hope others will help build a wonderful database of blueprints to share.
STEP 1: First things first: Navigate to your The Sims 3 folder and delete any Error log files that you have in there. If there are none, you are ahead of the game.
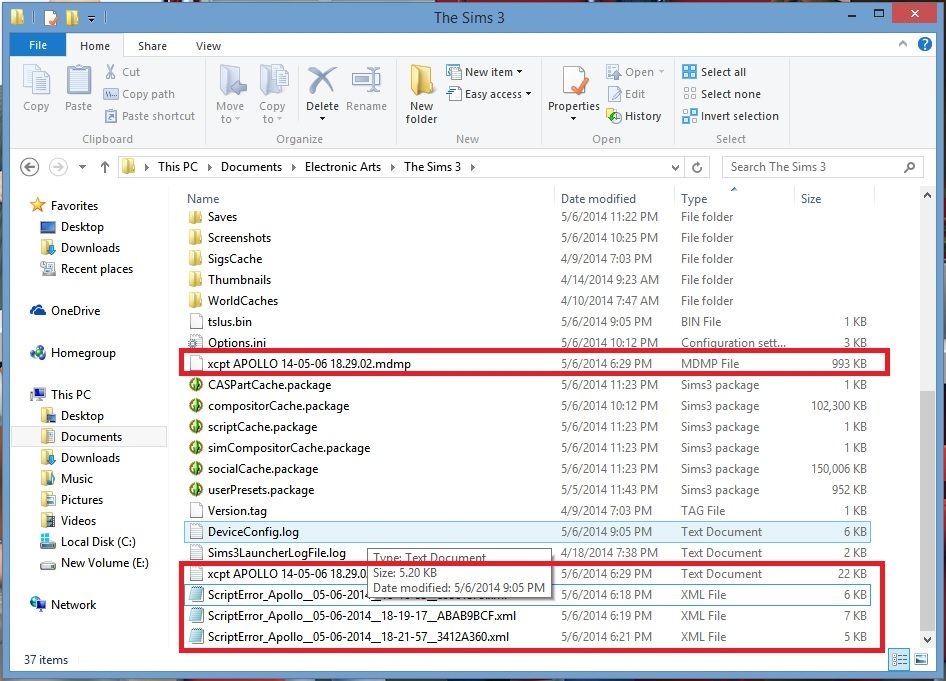
STEP 2: Before running the game you should open the Blueprint Maker and Paint for easy access. Then run the game and load a world in LIVE MODE.
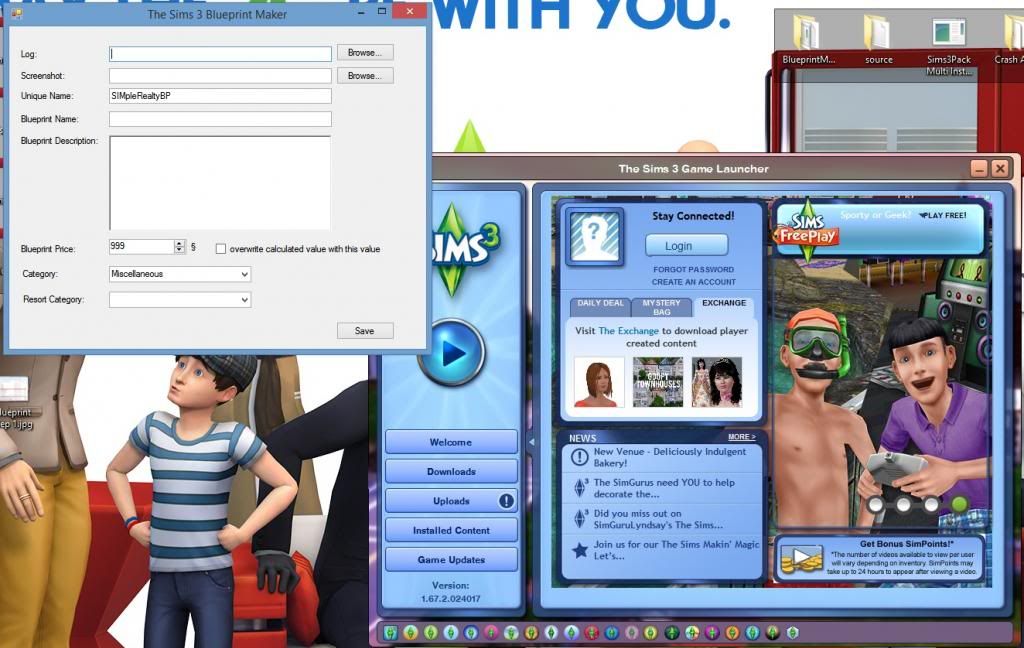
STEP 3: In order to use this tool, you have to be in live mode. Build or find a room that you want to create a blueprint with. For this tutorial, I am using the first floor of a home I recently built. Click the floor and select Velocitygrass.
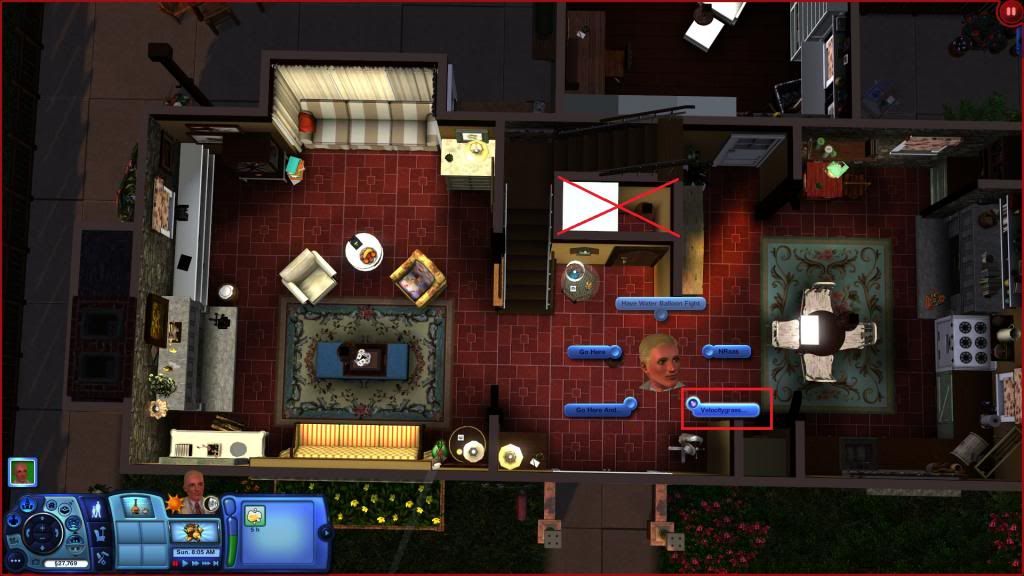
STEP 4: Next select one of the options. I select <strong>Create Blueprint Template without Outer Wallpaper</strong> because I assume rooms will be connected to it and you will want to change the wallpaper anyway.

STEP 5: Try to get the best screenshot that you can while in the game. Try to include everything in the room. Crop it in Paint. I have an X over the bathroom because that room will not be included.

STEP 6: Now hit <strong>Windows + D</strong> to go to the desktop and switch to the Blueprint Maker. Select Browse in the Log category.
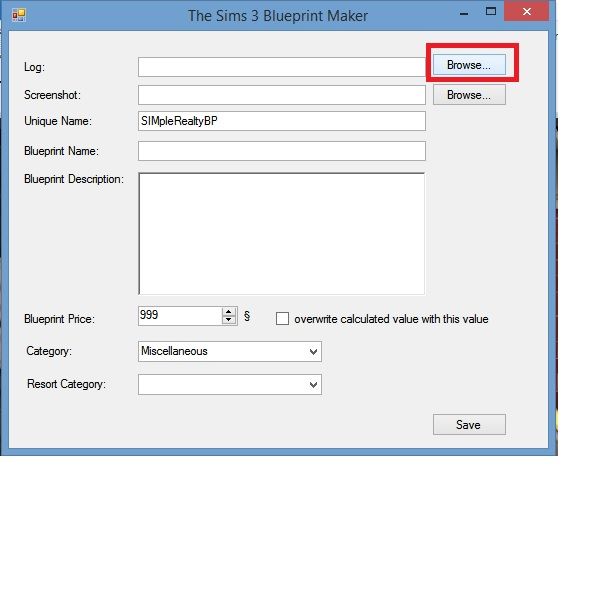
STEP 7: When it opens, you will see your log files. If you are lucky, there will be only one. If you are me, you'll probably see more than one. There is a simple way to tell which is the blueprint. First, if you only made one blueprint, then you can click it and it will say something about furniture on the side. However, I usually make more than one at a time so I go off the time-stamps. Try to gauge the time-stamp. I made the blueprint before I the screenshot so the error log I need is the one before the screenshot. It will be more accurate if you take an in-game screenshot using the game camera, too.
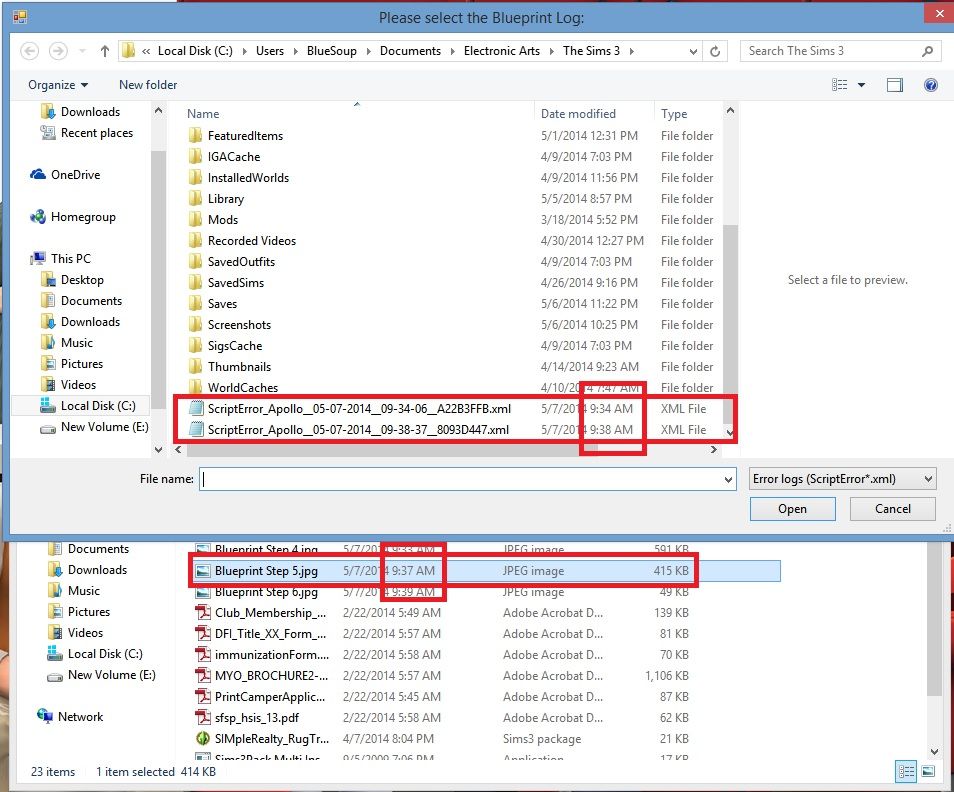
STEP 8: Fill in the rest of the information. When you get to the bottom, you will see that there is a default monetary amount to pay for the blueprint of 999. For some reason, the first blueprint you create will always say 999 no matter what. I change it to whatever I think is appropriate or you can make it even cheaper. All the blueprints you make after that will say the correct amount (as long as you don't close the program.) Also select the category you want the blueprint to be in.
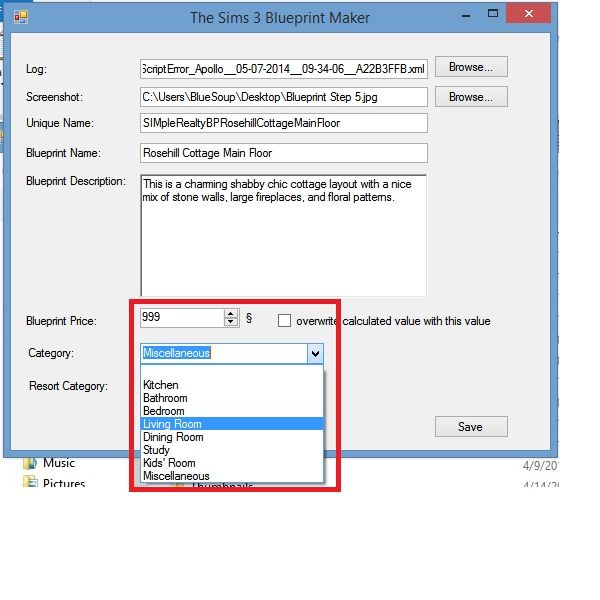
STEP 9: Click save. I saved it to my desktop, but you can also save it directly into your packages folder, however, it will not show up until you restart the game.
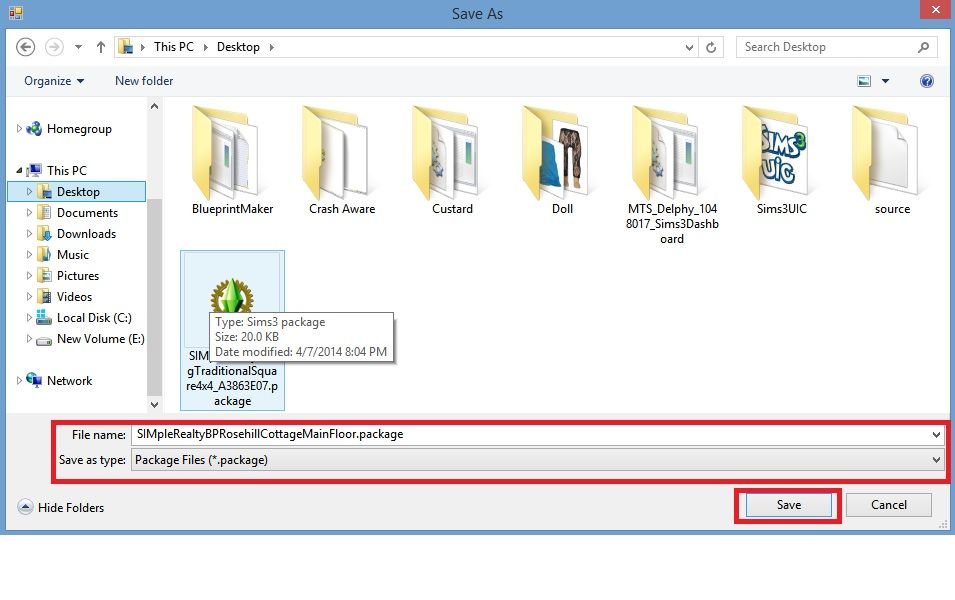
STEP 10: Now...you have the option to continue making blueprints going through these steps again or you can quit the game to test it. I also recommend going into your The Sims 3 folder and deleting the error log file. It will make your life so much easier!
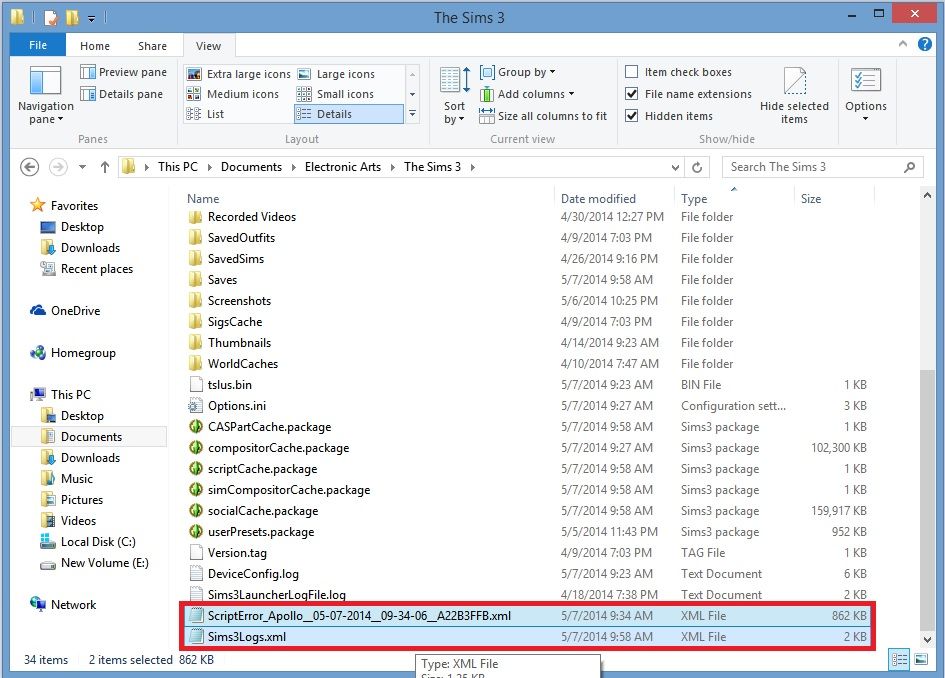
STEP 11: Move the file you created into your packages folder.
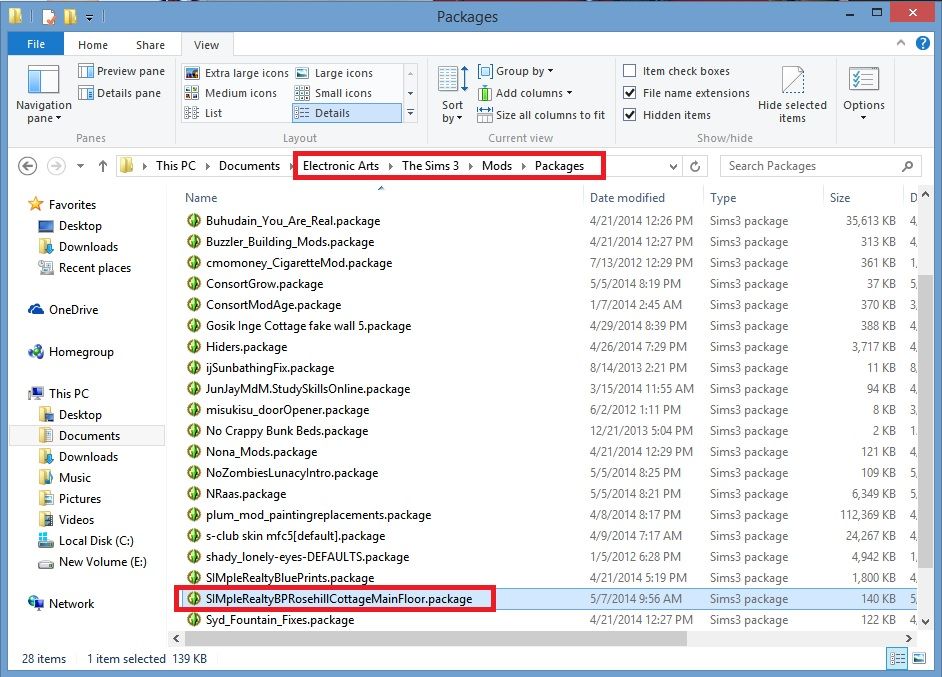
YOU'RE DONE! Start the game and test it out.
TIPS AND TRICKS:
Try your best not to use any cheats while creating the room. Any objects that intersect will not be part of the blueprint. As a builder I know we like to make it look pretty, but this is very utilitarian and is purely focused on function. So don't go crazy. Stick with moveobjects off and don't do anything to the terrain. None of those tweaks will make it into the finished product.
Do not enclose rooms with fences. The Blueprint Maker will Spit out an error and not save the blueprint. I found this out while trying to create a blueprint for the Cinema Plumbob lobby where it has the barrier to entry system inside.
Stocked shelves will display as grilled cheese sandwiches. If sims are interacting with objects, they may disappear and display as grilled cheese or items in their inventory. It just occurred to me to reset the lot in order to clear the sims from using the objects.
And I will show you what I mean:
Here is the blueprint. The red circles highlight where I used the moveobjects cheat.
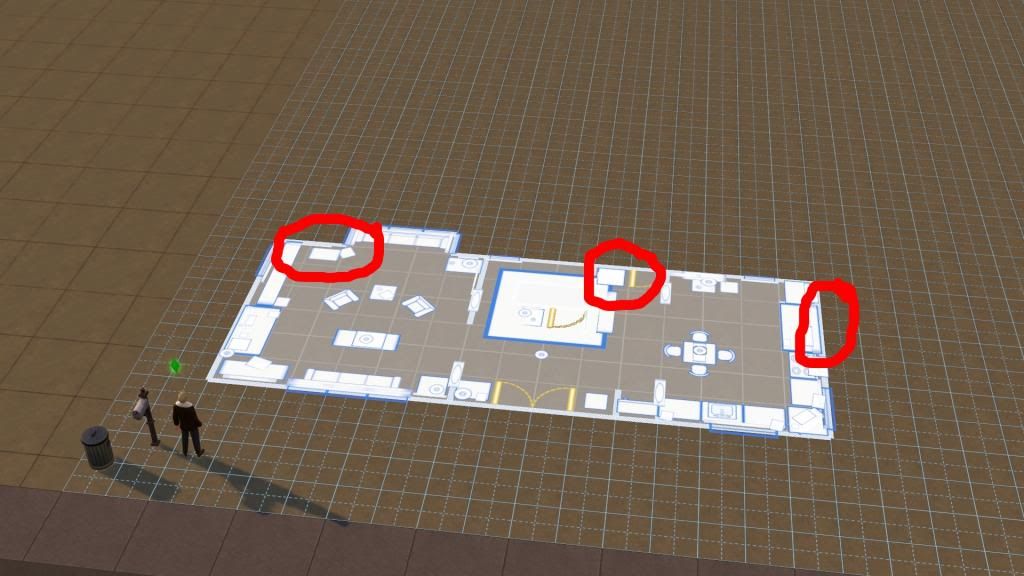
There was a deco cabinet here. Now it is missing.
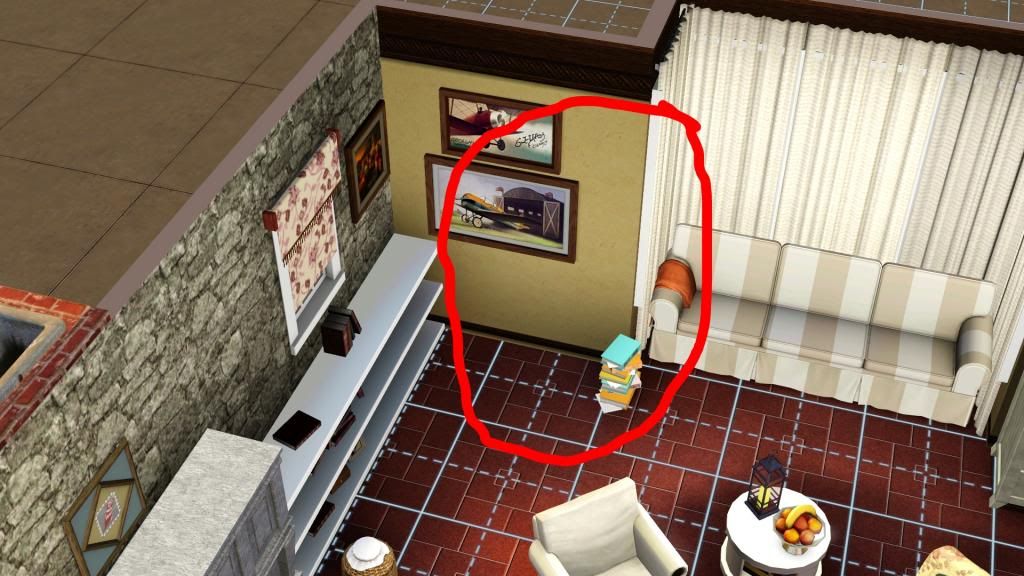
The shelves above the fireplace are missing.
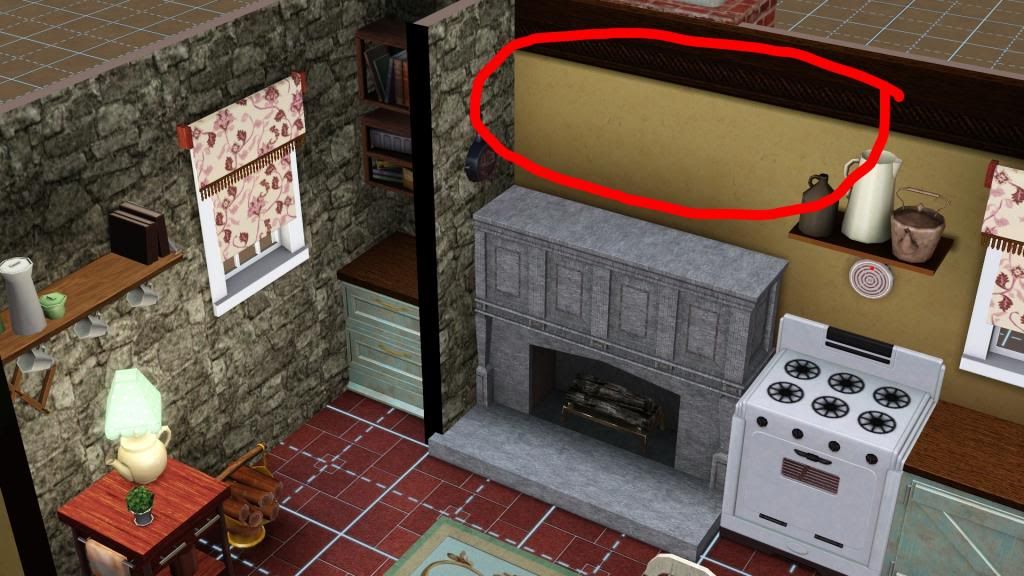
And a table and plant are missing from the unusable tile behind the L-shaped stairs.
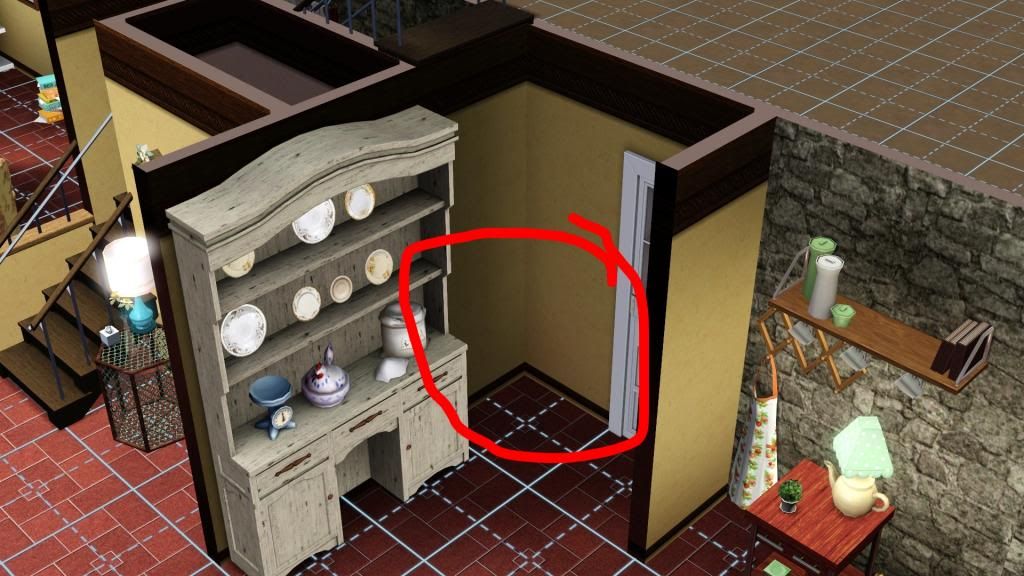




I build with moveobjects off most of the time. I do turn it on for paintings and deco objects. But if you can be mostly mindful of that, you can still create an interesting, beautiful, and functional room.
Happy simming!
This tutorial is assuming you know your way around the game and documents folder and can follow simple instructions.
By creating this tutorial, I hope others will help build a wonderful database of blueprints to share.
STEP 1: First things first: Navigate to your The Sims 3 folder and delete any Error log files that you have in there. If there are none, you are ahead of the game.
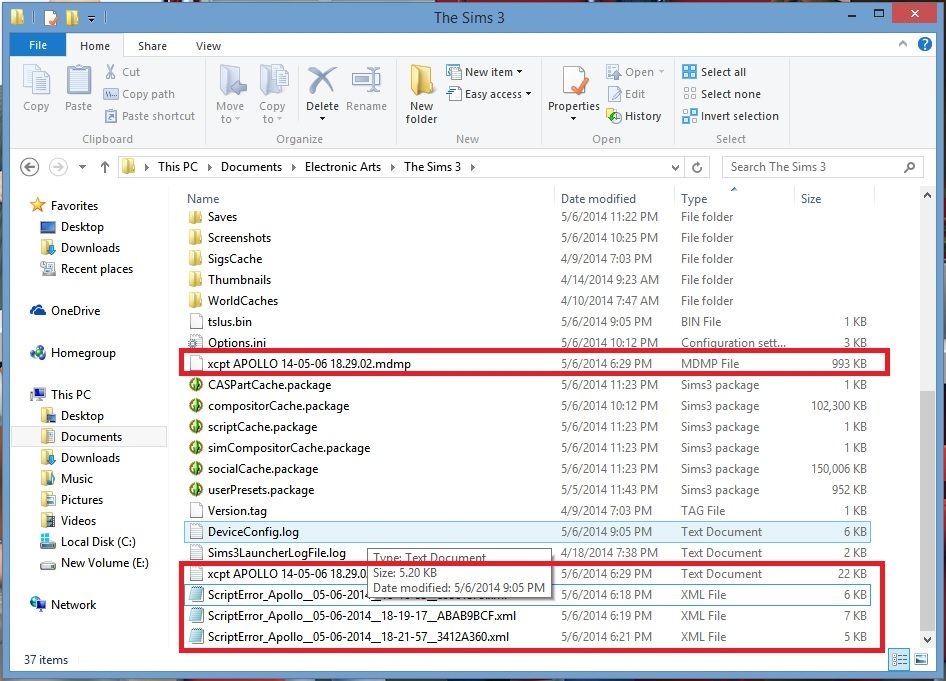
STEP 2: Before running the game you should open the Blueprint Maker and Paint for easy access. Then run the game and load a world in LIVE MODE.
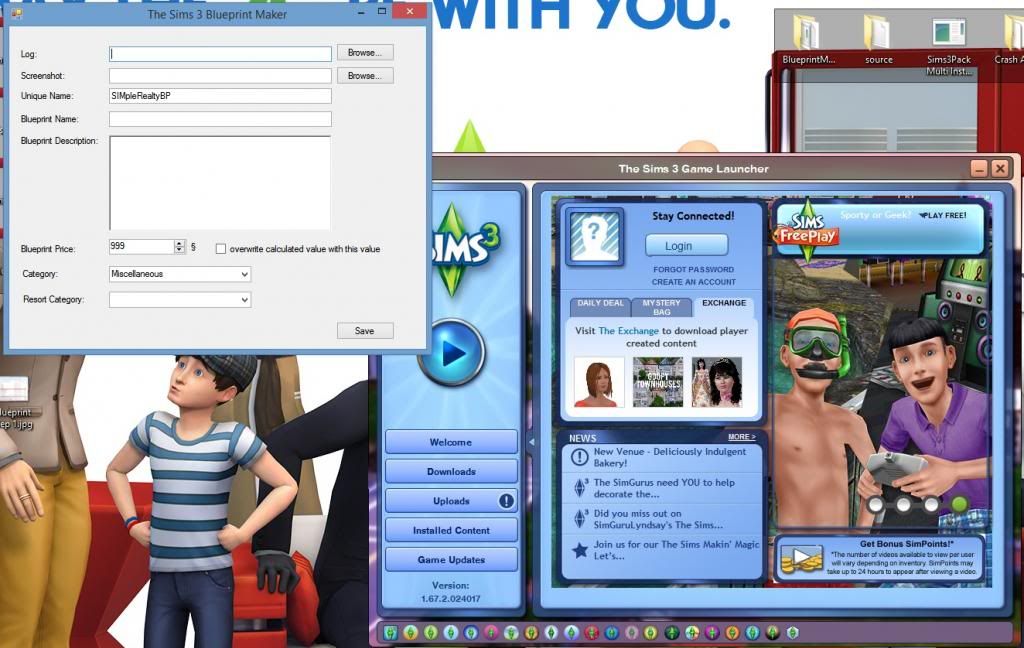
STEP 3: In order to use this tool, you have to be in live mode. Build or find a room that you want to create a blueprint with. For this tutorial, I am using the first floor of a home I recently built. Click the floor and select Velocitygrass.
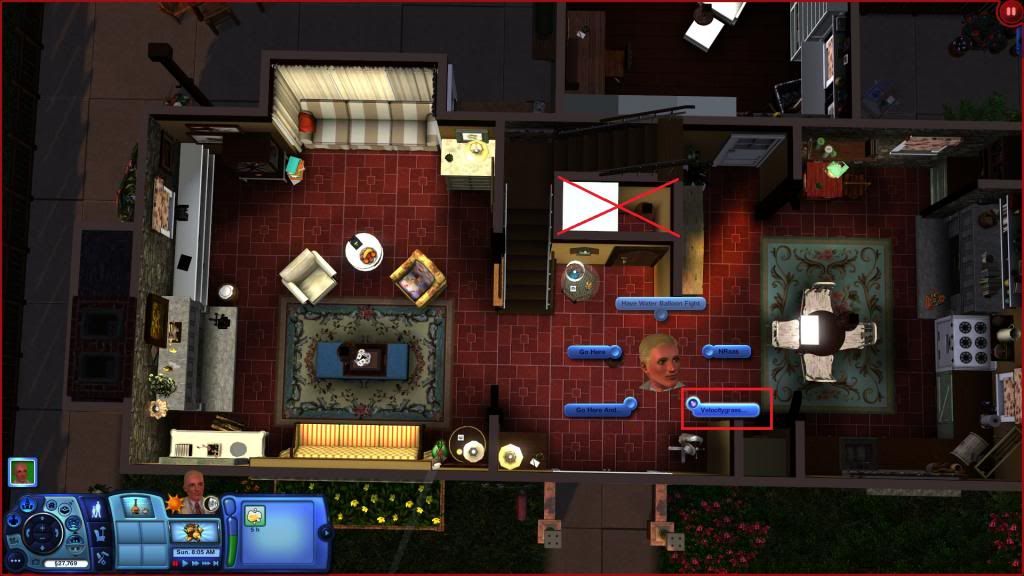
STEP 4: Next select one of the options. I select <strong>Create Blueprint Template without Outer Wallpaper</strong> because I assume rooms will be connected to it and you will want to change the wallpaper anyway.

STEP 5: Try to get the best screenshot that you can while in the game. Try to include everything in the room. Crop it in Paint. I have an X over the bathroom because that room will not be included.

STEP 6: Now hit <strong>Windows + D</strong> to go to the desktop and switch to the Blueprint Maker. Select Browse in the Log category.
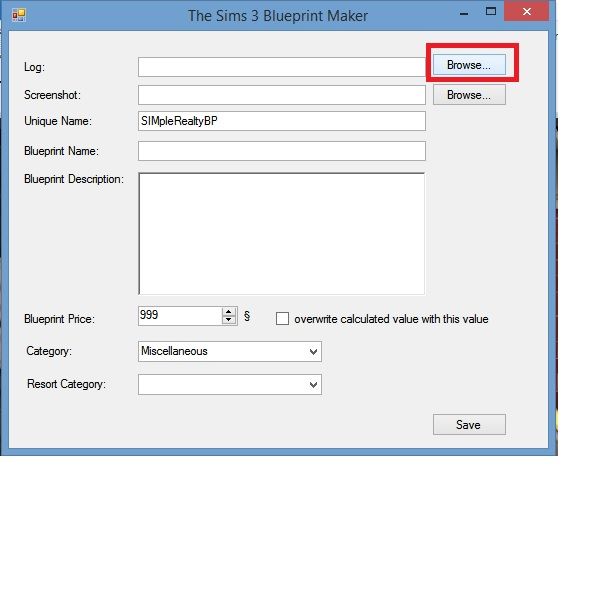
STEP 7: When it opens, you will see your log files. If you are lucky, there will be only one. If you are me, you'll probably see more than one. There is a simple way to tell which is the blueprint. First, if you only made one blueprint, then you can click it and it will say something about furniture on the side. However, I usually make more than one at a time so I go off the time-stamps. Try to gauge the time-stamp. I made the blueprint before I the screenshot so the error log I need is the one before the screenshot. It will be more accurate if you take an in-game screenshot using the game camera, too.
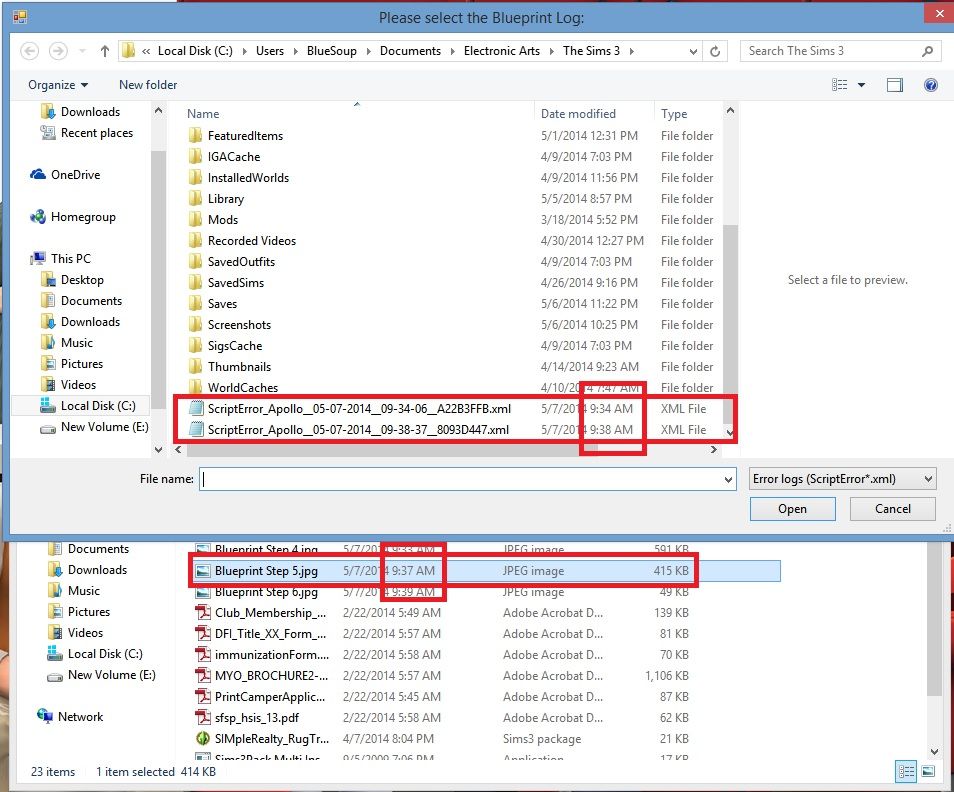
STEP 8: Fill in the rest of the information. When you get to the bottom, you will see that there is a default monetary amount to pay for the blueprint of 999. For some reason, the first blueprint you create will always say 999 no matter what. I change it to whatever I think is appropriate or you can make it even cheaper. All the blueprints you make after that will say the correct amount (as long as you don't close the program.) Also select the category you want the blueprint to be in.
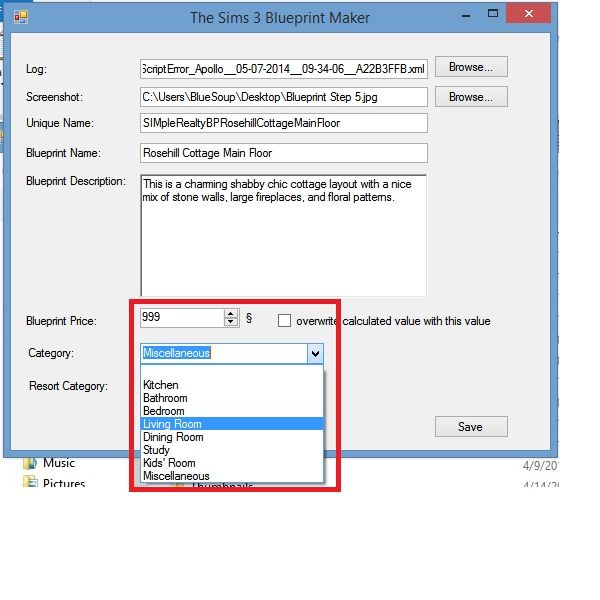
STEP 9: Click save. I saved it to my desktop, but you can also save it directly into your packages folder, however, it will not show up until you restart the game.
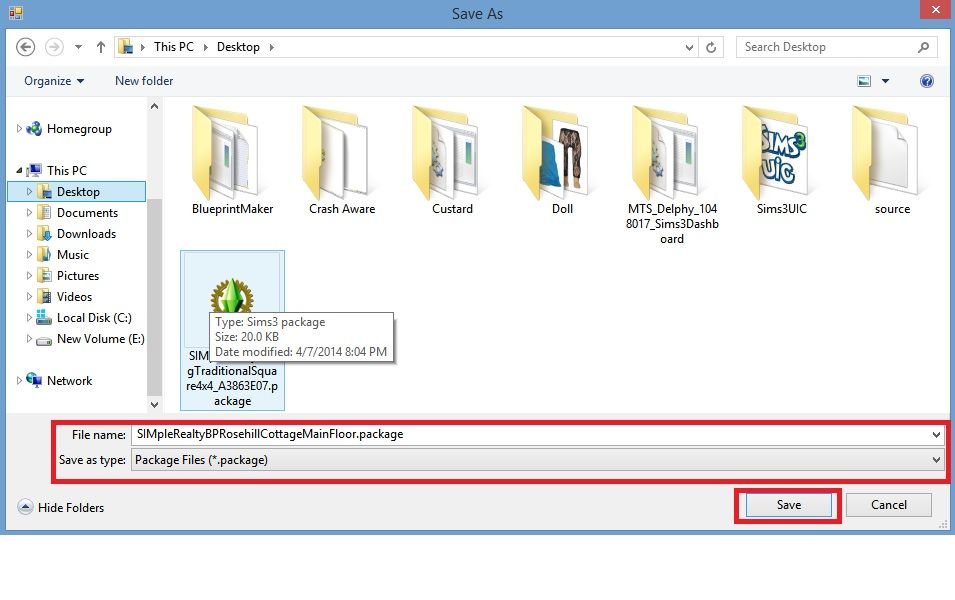
STEP 10: Now...you have the option to continue making blueprints going through these steps again or you can quit the game to test it. I also recommend going into your The Sims 3 folder and deleting the error log file. It will make your life so much easier!
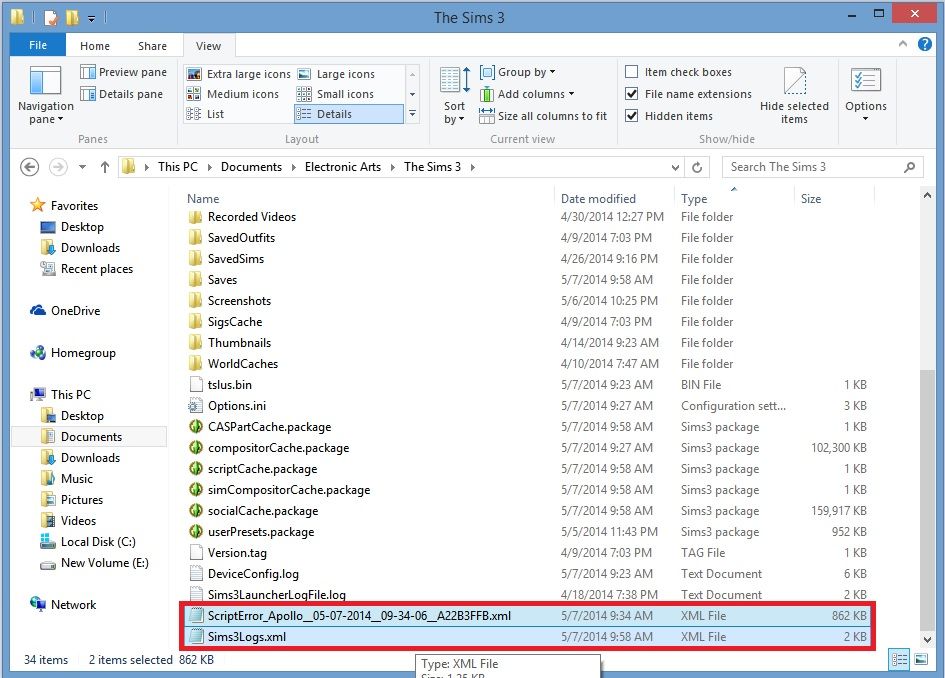
STEP 11: Move the file you created into your packages folder.
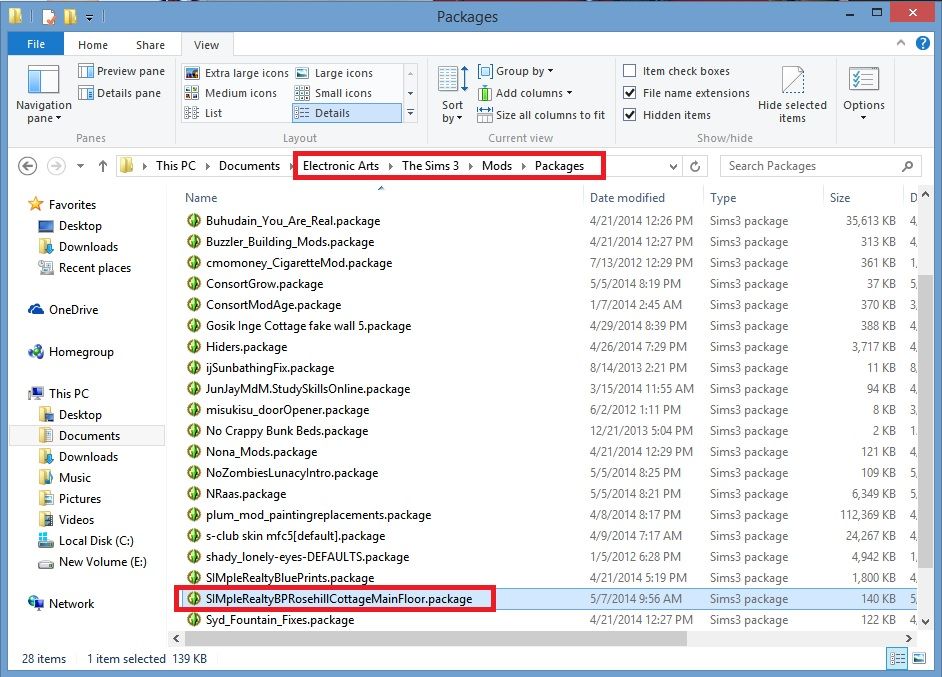
YOU'RE DONE! Start the game and test it out.
TIPS AND TRICKS:
Try your best not to use any cheats while creating the room. Any objects that intersect will not be part of the blueprint. As a builder I know we like to make it look pretty, but this is very utilitarian and is purely focused on function. So don't go crazy. Stick with moveobjects off and don't do anything to the terrain. None of those tweaks will make it into the finished product.
Do not enclose rooms with fences. The Blueprint Maker will Spit out an error and not save the blueprint. I found this out while trying to create a blueprint for the Cinema Plumbob lobby where it has the barrier to entry system inside.
Stocked shelves will display as grilled cheese sandwiches. If sims are interacting with objects, they may disappear and display as grilled cheese or items in their inventory. It just occurred to me to reset the lot in order to clear the sims from using the objects.
And I will show you what I mean:
Here is the blueprint. The red circles highlight where I used the moveobjects cheat.
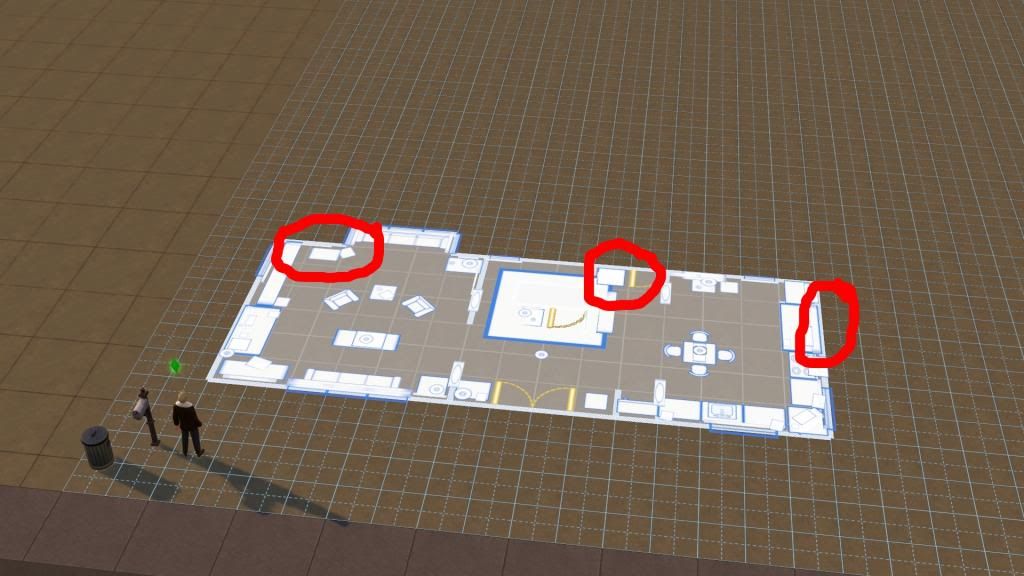
There was a deco cabinet here. Now it is missing.
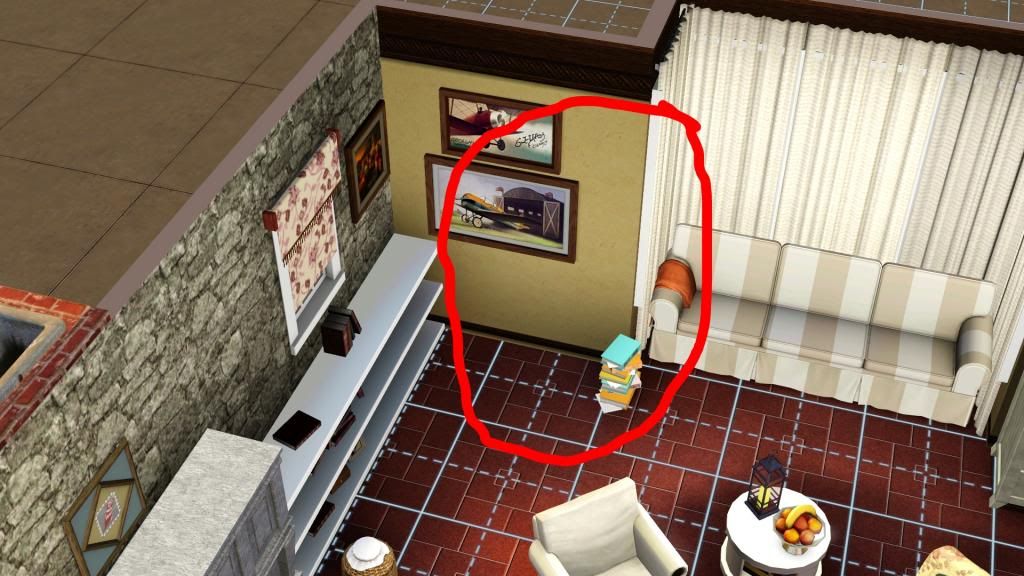
The shelves above the fireplace are missing.
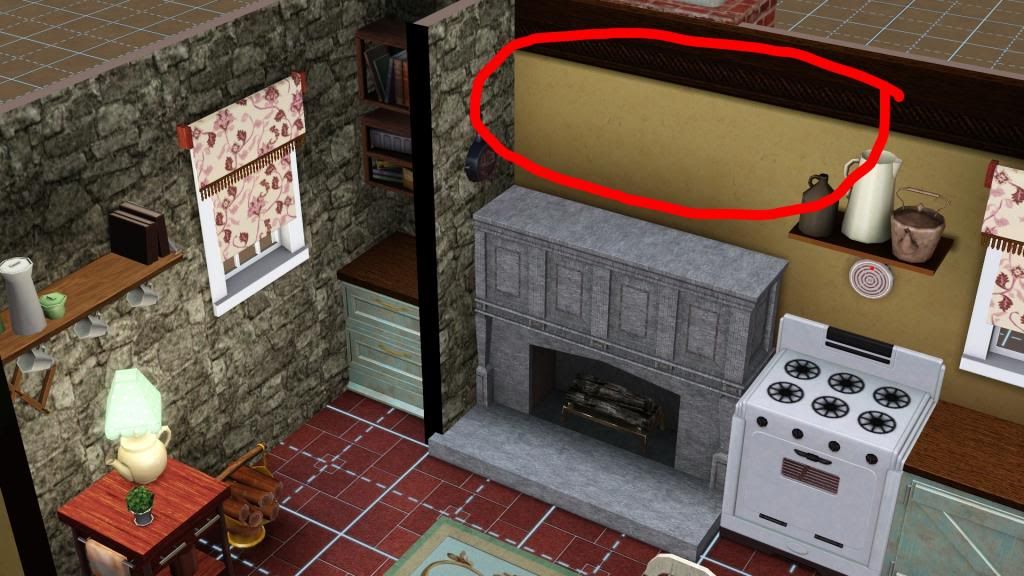
And a table and plant are missing from the unusable tile behind the L-shaped stairs.
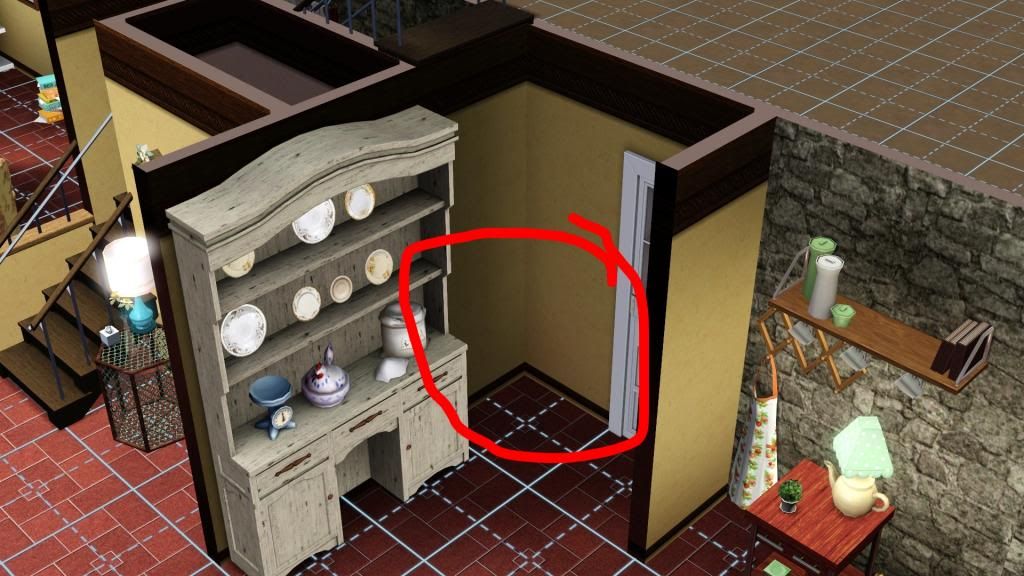




I build with moveobjects off most of the time. I do turn it on for paintings and deco objects. But if you can be mostly mindful of that, you can still create an interesting, beautiful, and functional room.
Happy simming!