 Community Manager
Community ManagerHow to Record & Capture Gameplay
Hey, everyone!
Below are instructions on how to record gameplay. Videos can be helpful when you are creating discussions to highlight something happening in game, ask for advice on gameplay, or when reporting a bug (videos are not required for bug reports but it is helpful to the team if you want to go a little extra)
If your video size is too big to upload on the forums as an attachment, uploading them to a trusted external source like YouTube and then dropping the link to your video works.
Xbox One (Official Site):
- To capture the last 30 seconds of game play, press the Xbox button on your controller and then press the X button (Record that).
- For longer recordings, press the Xbox button on your controller, then choose Capture options. Then select Record from now or Capture what happened. This is where you can choose if you want to capture 30 seconds, 1 minute, 2 minutes, 3 minutes, etc.
To watch your game clips, press the Xbox button on your controller to open the guide, select Broadcast & capture, then select Recent captures.
There are options to upload it to OneDrive & Twitter which can assist you in uploading them to another source if you need to or you can just drop the link in the reply.
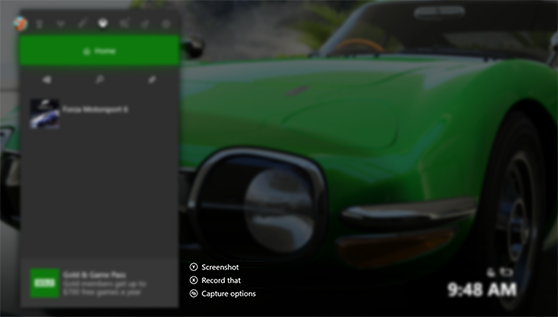
PlayStation 5 (Official Site):
How to capture videos and screenshots on PS5 consoles
- To take a screenshot or video on your console, press the create button on your DualSense™ wireless controller to open the create menu, and then select one of the following ways to capture:
- Take Screenshot
- Take a screenshot of your current game screen.
- Start New Recording
- Start a new recording of your gameplay. When you're done recording, press the create button to open the create menu, and then select Stop Recording. You can record up to 1 hour of gameplay.
- Save Recent Gameplay
- Video of your recent gameplay is continuously and automatically recorded. You can save anywhere from the last 15 seconds up to 1 hour of gameplay.
-
Some content can't be captured. Some scenes are blocked and won't be included in your video clips.
-
PlayStation 4 (Official Site):
- Press and hold the SHARE button on your controller.
- Press the SHARE button, and then press the triangle button.
- Press the SHARE button, and then select Save Screenshot.
- Press the SHARE button twice to start recording, and then press the SHARE button twice to stop recording.
- Press the SHARE button, and then select Save Video Clip.
- Select Capture Gallery from the content area.
- Press the OPTIONS button on your controller to sort your media by name or date, and delete video clips or screenshots. You can also copy video clips and screenshots to a USB storage device.